心を動かすプレゼンテーション術 ~資料作成編~ 説得力のあるプレゼンテーションスキルを身につける chapter 4 効果的なプレゼンテーション資料を作る~図&グラフ、アニメーション編 日立ソリューションズのビジネスコラムの『知って楽しむオトナのたしなみ』をご紹介。3/26/21 · パワポのアニメーション上級編①グラフに効果を付ける パワポでは、グラフにも効果を付けることができます。 特に、棒グラフや折れ線グラフのように、推移を表すものでは効果的です。PowerPoint 棒グラフの1本ずつに伸び上がるアニメーションをつけると、上昇傾向を強調できます。 グラフ全体にアニメーションを設定した後に、個別にアニメーションを設定しましょう。 棒グラフで上昇傾向を強調するには、棒が下から伸び上がるワイプで方向が下からのアニメーションを設定すると効果的です。 初期設定ではグラフ全体にアニメーションが
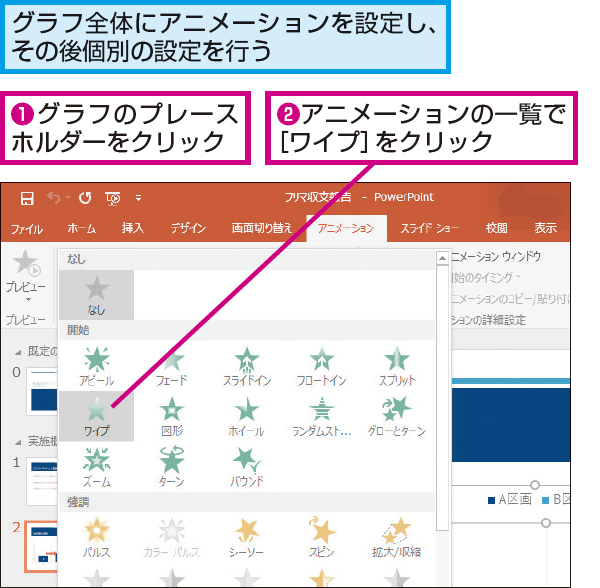
Powerpointの棒グラフを1本ずつ伸ばす方法 できるネット
パワポ グラフ アニメーション 順番
パワポ グラフ アニメーション 順番-1アニメーションを設定するグラフを選択する 2アニメーションの一覧を表示する 3アニメーションの効果を設定する 4棒の表示方向を設定する 5アニメーションの動作タイミングを設定する 6スライドショーを実行する 7アニメーションを再生するアニメーション終了時に色を変えることもできる テキストにアニメーション効果をつけるには?→PowerPoint編 Sec 44 643 グラフのアニメーション効果 グラフ全体と各要素のアニメーション効果をつけることができる



パワポのアニメーションはワイプとフェードだけでokな理由はこれ ビズデザ
7/3/ · 1.長方形を挿入します。 2.アニメーションから「スライドイン」を設定します。 ※下のGif画像では、Shiftキー (もしくはCtrlキー)で4つの図形を同時に選択し、一気にアニメーションを追加しています。 3.長方形を挿入し、下の画像のように配置します。 ※ポイントとしては、スライドの画面下の端まで伸ばすことです。 4.挿入した図形を背景と同色にしますしかし、アニメーションを多用すると見づらくなります。アニメーションの中にも派手に登場するものから、スッと何気なく登場するものまであります。 表やグラフは、ひと工夫して見やすくしてから入れましょう。 パワポ資料を作成するときはPowerPoint(パワーポイント)のスライド上のグラフにアニメーション効果を設定する方法です。 効果を設定する グラフをクリックして選択します。 (系列・項目・要素などの具体的な指定は効果設定後に行います) アニメーションタブを開きます。
6/18/19 · いよいよ、グラフにアニメーションを設定しよう。 まずは、グラフを選択したら、普通にアニメーションを設定する。 もちろん、要素を見せるので「開始」を選ぶ。パワーポイントの使い方ガイド 今回は、グラフとアニメーションを組み合わせた演出を紹介します。 下図のように、1枚のスライドに2つのグラフを並べると、左右のグラフを比較しやすいという特徴があります。 反面、ひとつひとつのグラフのサイズが小さいために、細かい部分が見づらいというマイナスの側面もあります。 「関東」VS「関西」のグラフは左右にPowerPoint(パワーポイント)の図形の作成。 曲線と連続する直線の描き方です。 曲線を描く 挿入タブをクリックします。 リボンから図形ボタンをクリックします。 ※ホームタブ内のリボンにある場合はそこからでもOK。 表示される一覧から曲線ボタンをクリック。
1/13/ · アニメーション棒グラフを加えてデータに説得力を与え、ビジネスの決め手となるプレゼンテーションを作成しましょう。 ファイルを準備する グラフファイルを開き、プロジェクトの各レイヤーが分離していることを確認します。 Photoshopでグラフを作成し横棒グラフを作成すると、表の項目の順序とグラフの棒の表示順序が逆転します。 たとえば、下図の場合、第2回のほうが上に表示されています。 これを逆転させて、「第1回」→「第2回」という順序で、上から表示されるようにします。 1手元の環境でも確認してみましたが、アニメーション ウィンドウでグラフのアニメーション項目を右クリック > 効果のオプション > グラフ アニメーション > 系列別 として折れ線 1 つずつに別々のアニメーションを設定しても、確かに順序の変更はできないようですね。
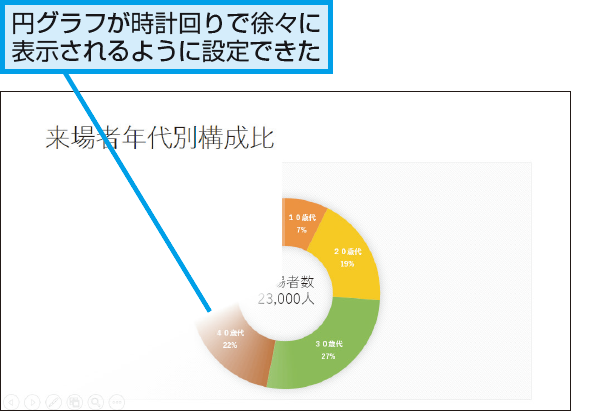


Powerpointで円グラフを時計回りに表示させる方法 できるネット


第3回 注目度up Powerpointのグラフをアニメーションする 1 スマートワーク総研
8アニメーション直線の方向、時間を調整 ファイルのダウンロード 2「折れ線グラフ」の魅せ方 折れ線グラフも伸びていくアニメーションができ、注意を惹きつけることができます。アニメーションでの動きは作成方法の動画 1′23″ から。4/29/ · エクセルで折れ線グラフと表を作成してあり、それをパワーポイントに貼り付けて系列ごとやセルごとにアニメーションを作成したいです。 いろいろとインターネットで方法を調べたのですが、どうしてもできなかったため質問させていただきます。 使用しているのはMicrosoft(R) PowerPoint(R) for Mac① グラフ全体を選択 ② 「アニメーション」から「ワイプ」を選択します。 ③ 「効果のオプション」で方向を「下から」、連続については「1つのオブジェクトとして(n)」以外の「系列別」「項目
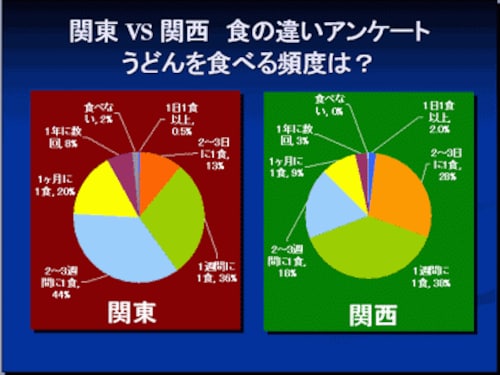


順番にグラフが拡大するアニメーション パワーポイント Powerpoint の使い方 All About



心を動かすプレゼンテーション術 資料作成編 説得力のある効果的なパワーポイント資料を作る 図 グラフ アニメーション編 日立ソリューションズ プレゼンテーション グラフ パワーポイント 資料
アニメーションの追加 をクリックして、アニメーション効果を選びます。 同じオブジェクトに他のアニメーション効果を追加するには、オブジェクトを選んでから、 アニメーションの追加 をクリックして別のアニメーション効果を選びます。


第3回 注目度up Powerpointのグラフをアニメーションする 1 スマートワーク総研


06 05c
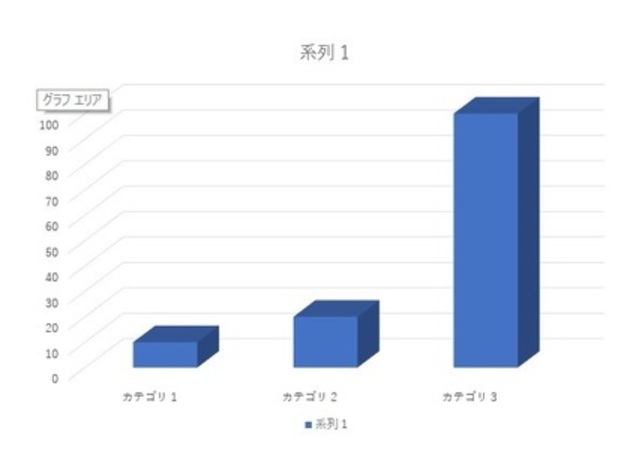


パワーポイントのグラフアニメーション変更 Okwave
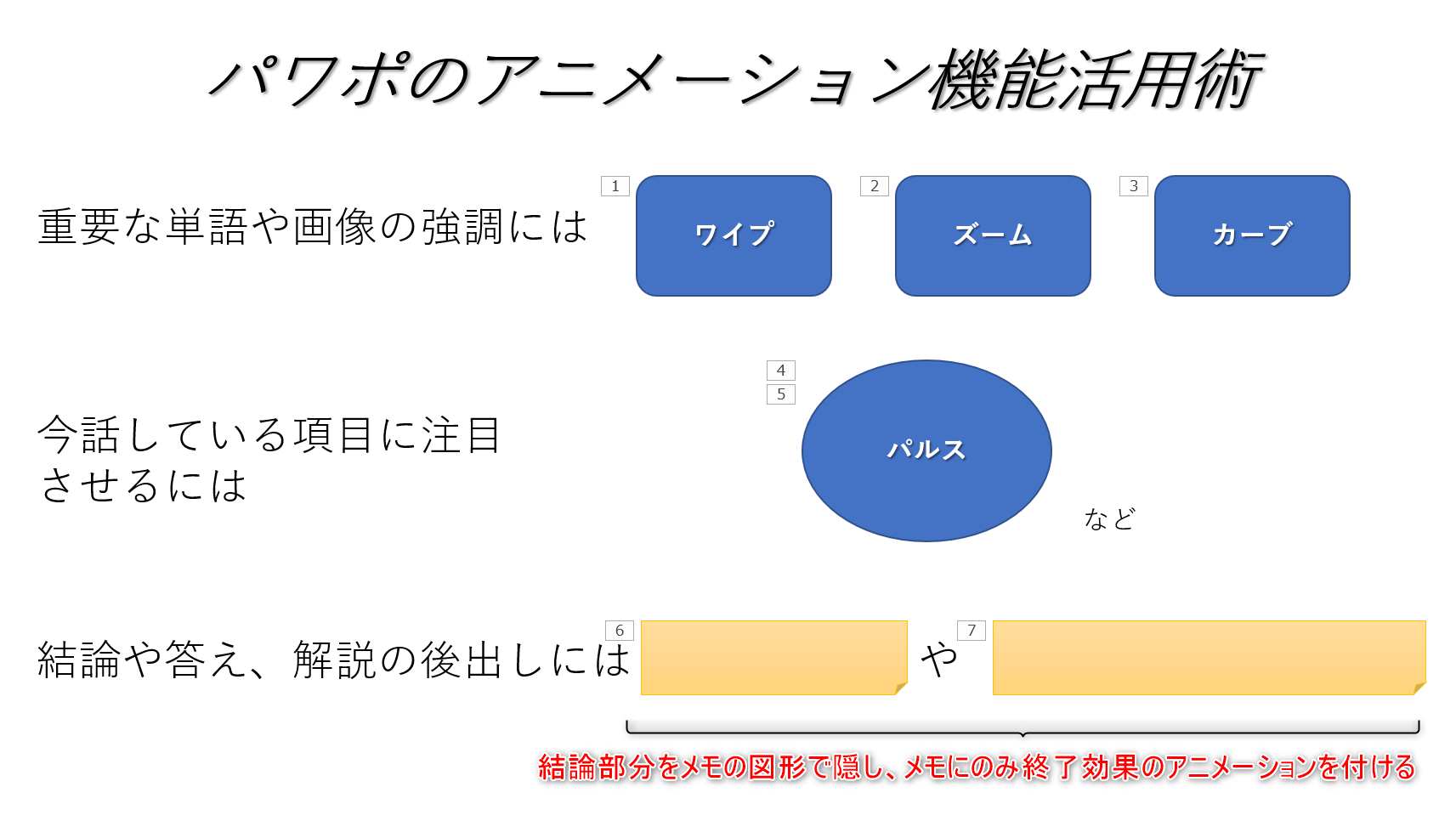


パワポのアニメーション機能 プレゼン資料を作る前に知っておきたい基本を解説 Udemy メディア



75 パワーポイント 円 グラフ アニメーション 画像ブログ
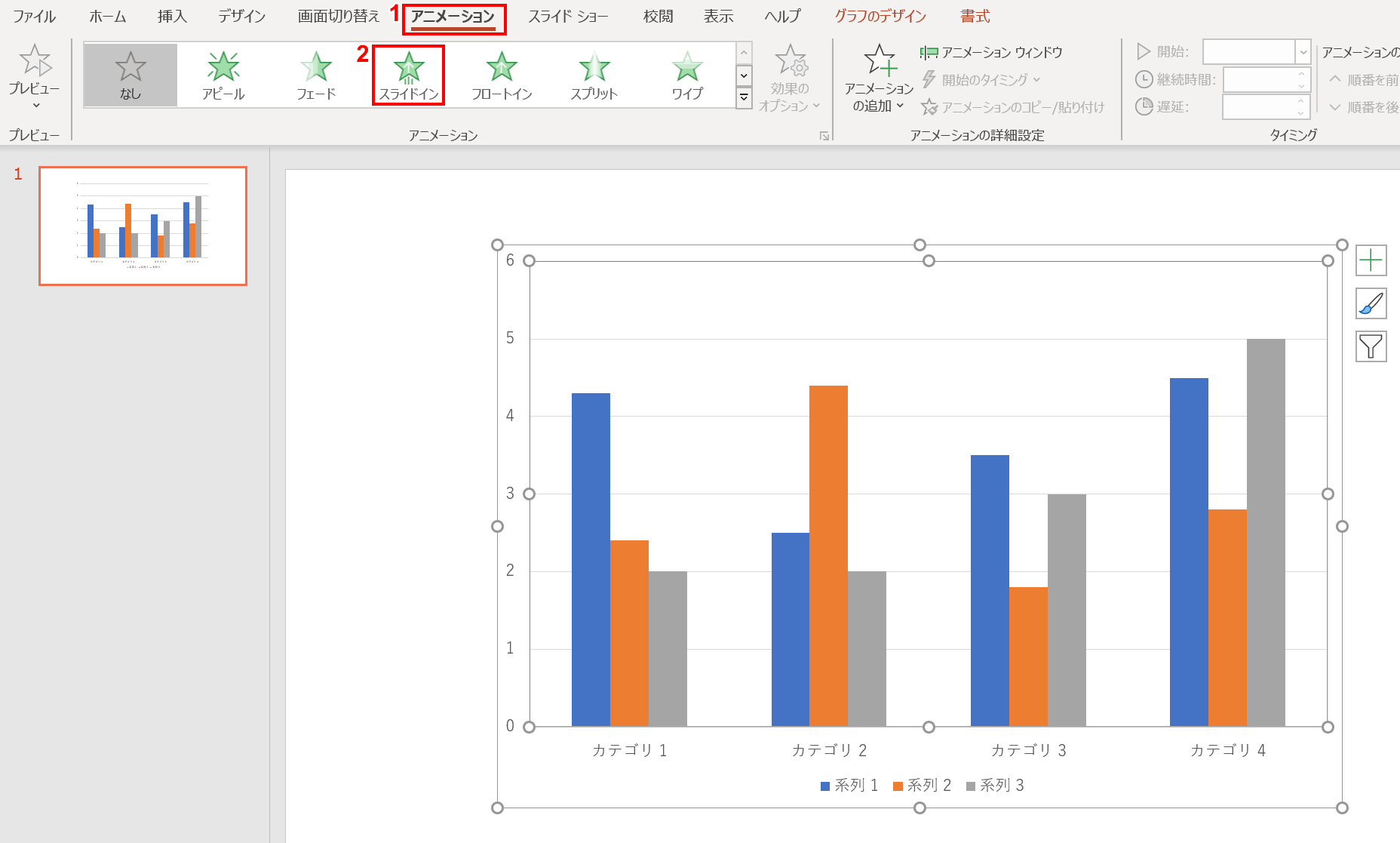


パワーポイントのグラフの作成 編集方法 Office Hack



パワーポイントの使い方 グラフにアニメーションを追加する方法 Youtube
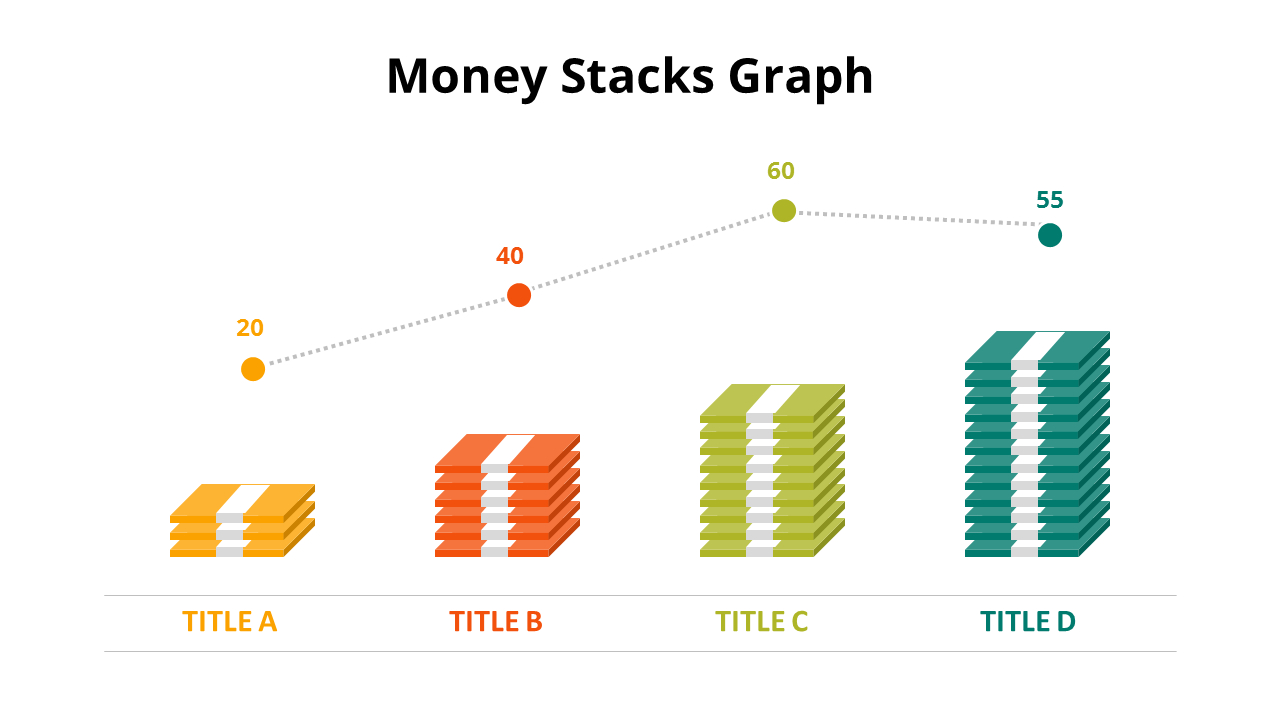


組み合わせグラフのアニメーションpowerpointテンプレート
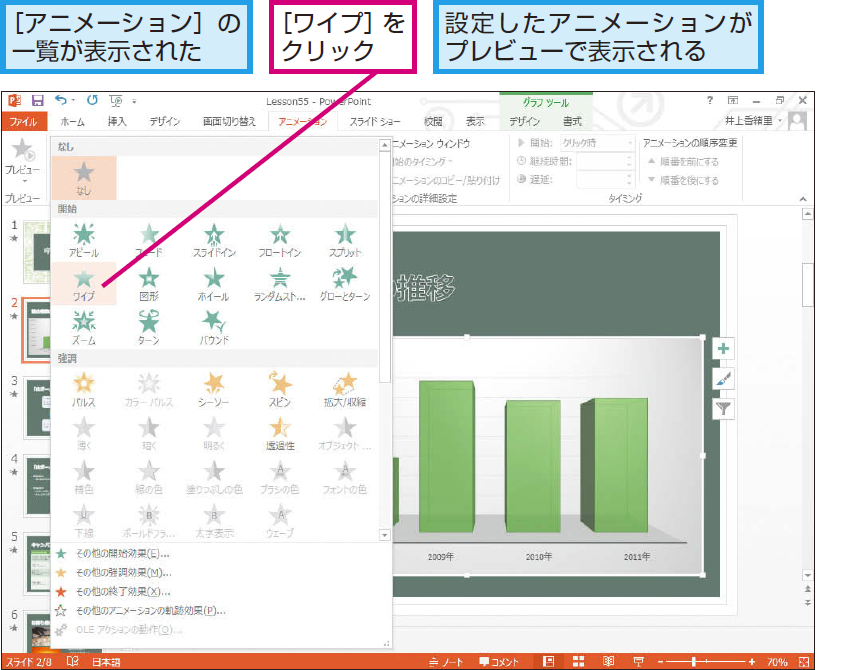


パワーポイントでグラフをアニメーションさせる方法 Powerpoint できるネット
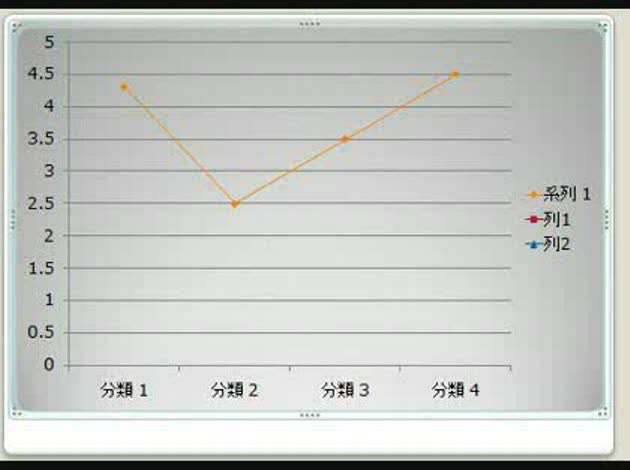


Powerpoint07 アニメーションでグラフの要素 折れ線 を少しずつ出したい Okwave
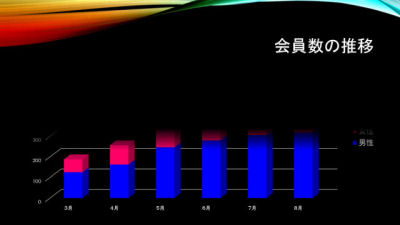


Powerpointスキルアップ講座 13 グラフのアニメーションをカスタマイズする Tech
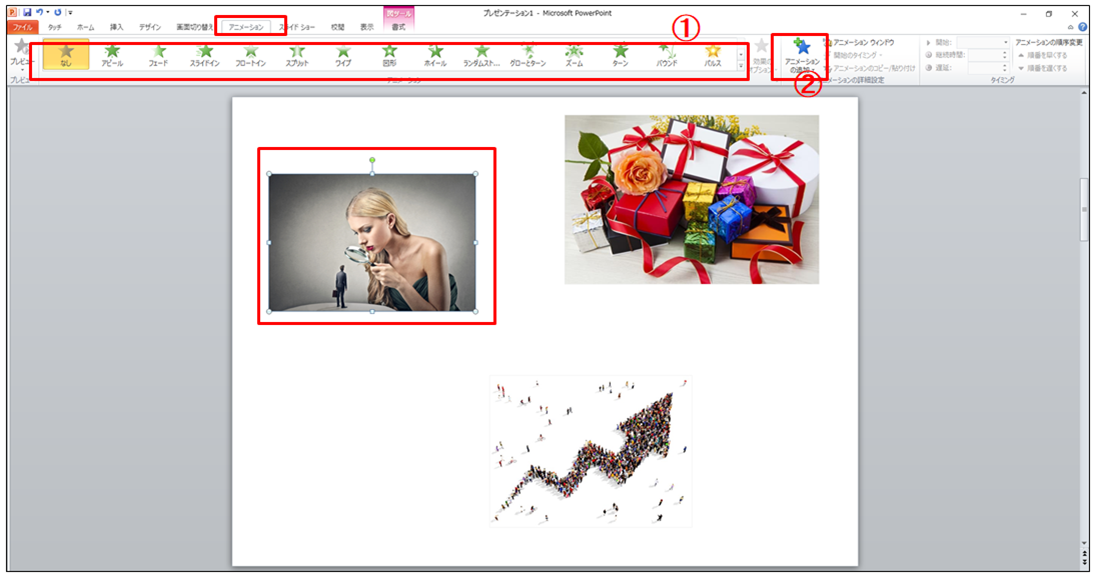


パワーポイントのアニメーションの順番を変更 同時にする方法 マンライフブログ Man Life Blog


パワーポイントのアニメーション設定で質問です 図のよう Yahoo 知恵袋
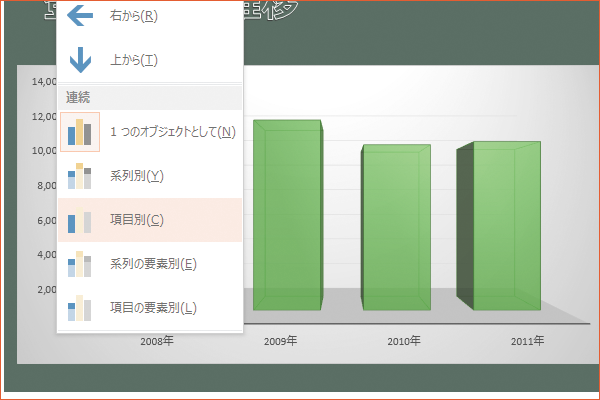


パワーポイントでグラフをアニメーションさせる方法 Powerpoint できるネット


Power Pointで見やすいプレゼンを作る アニメーション設定のポイント 大学生の困った を解決するcampus Magazine
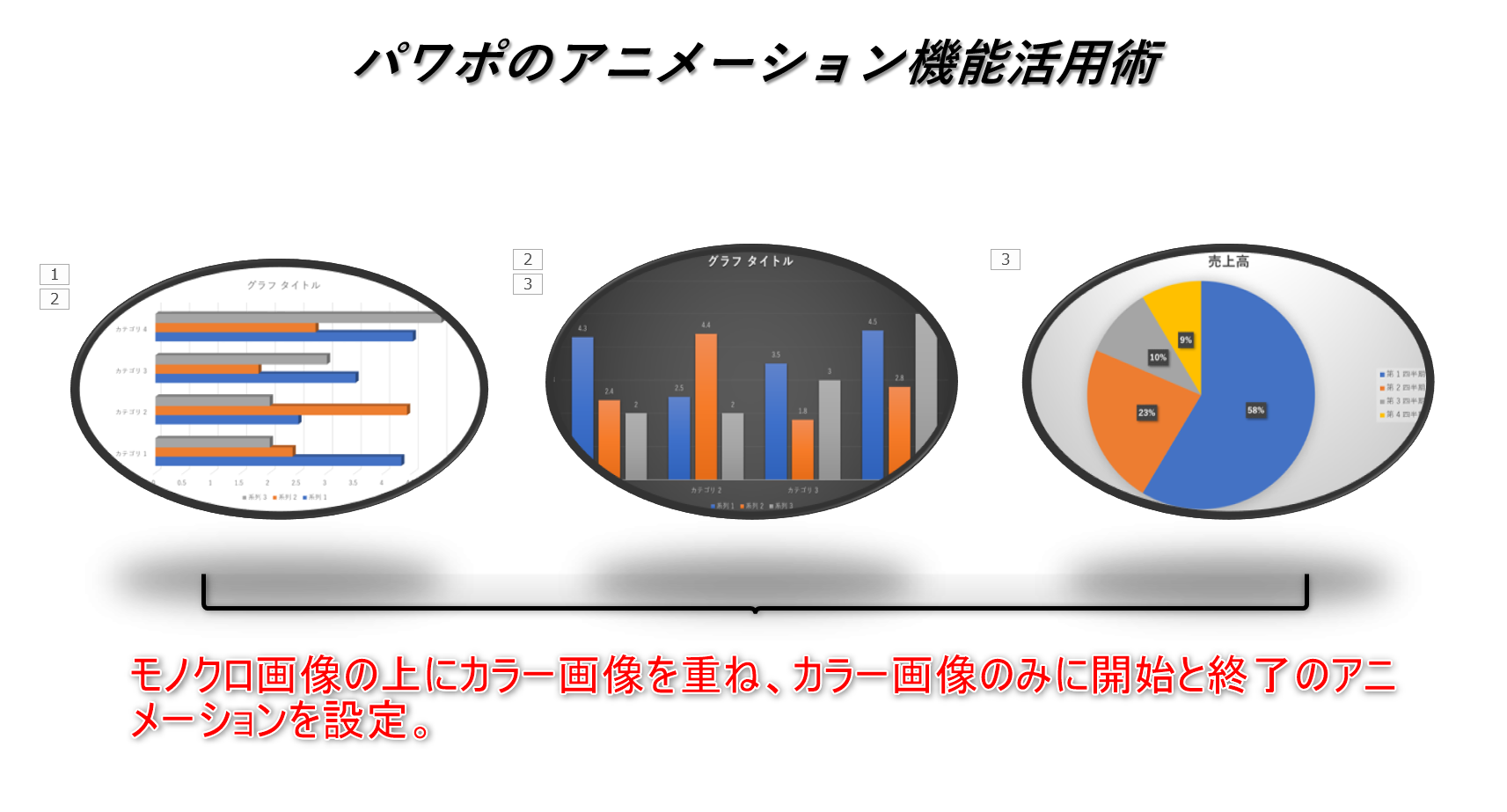


パワポのアニメーション機能 プレゼン資料を作る前に知っておきたい基本を解説 Udemy メディア
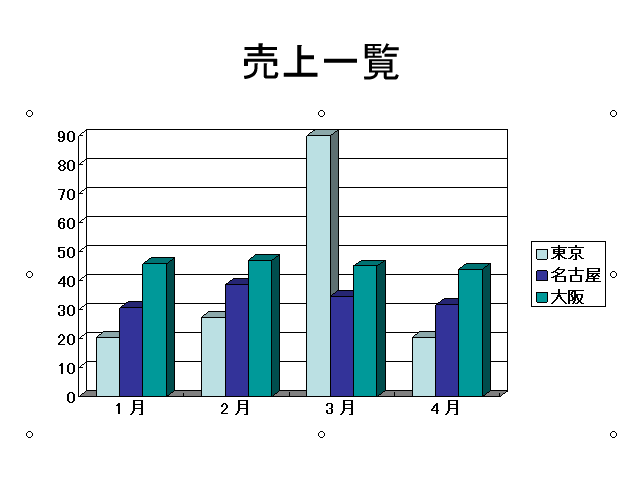


グラフにアニメーション Powerpoint 03 初心者のためのoffice講座



第3回 注目度up Powerpointのグラフをアニメーションする 1 スマートワーク総研



Powerpoint グラフにアニメーションをつける Powerpoint パワーポイントの使い方
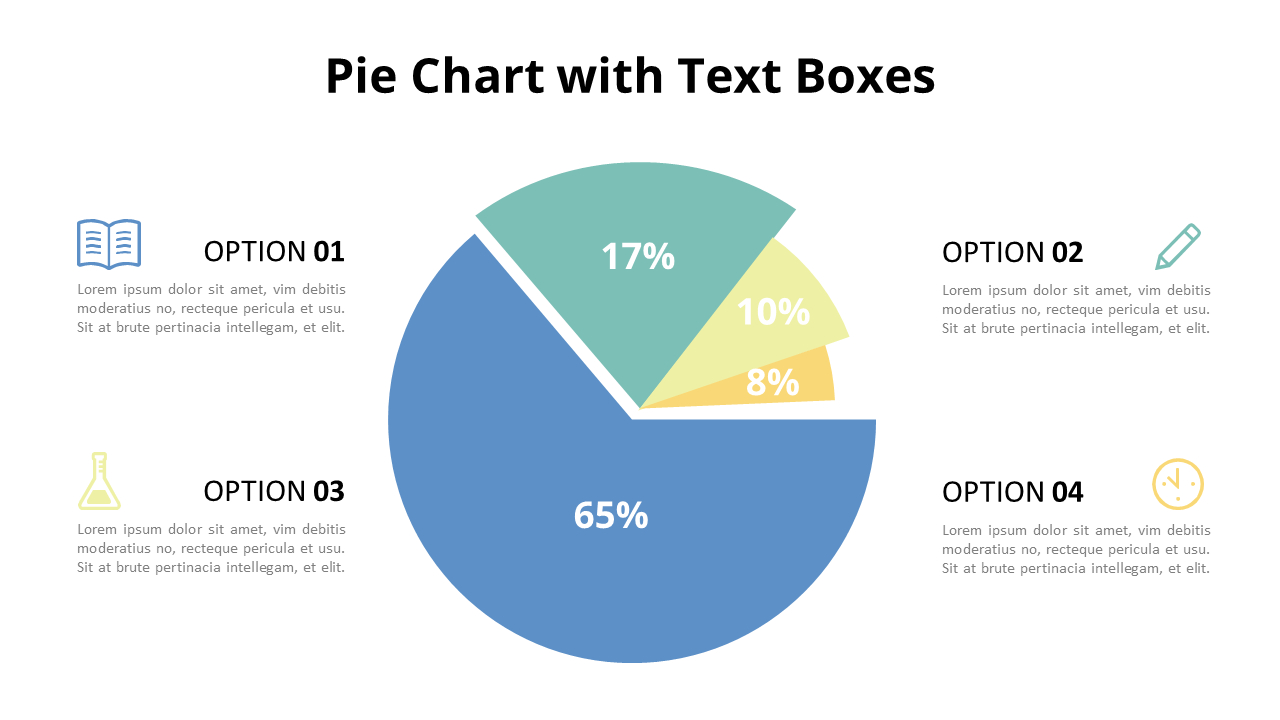


円グラフダイアグラムアニメーションpowerpointテンプレート



心を動かすプレゼンテーション術 資料作成編 説得力のある効果的なパワーポイント資料を作る 図 グラフ アニメーション編 日立ソリューションズ パワーポイント パワーポイント 資料 プレゼンテーション



心を動かすプレゼンテーション術 資料作成編 説得力のある効果的なパワーポイント資料を作る 図 グラフ アニメーション編 日立ソリューションズ
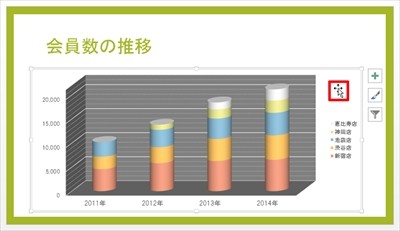


プレゼン資料作成に役立つ Powerpoint必須テクニック 18 アニメーションを活用したプレゼンテクニック Tech
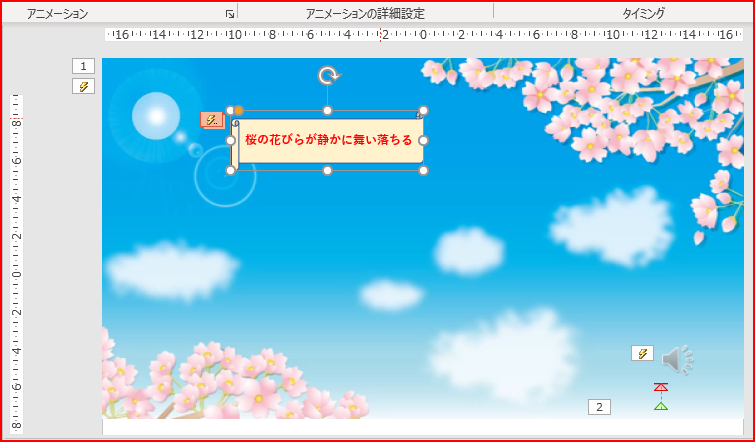


パワーポイントに挿入した動画にアニメーション効果またはナレーションを追加します 株式会社スカイフィッシュ 企業ブログ
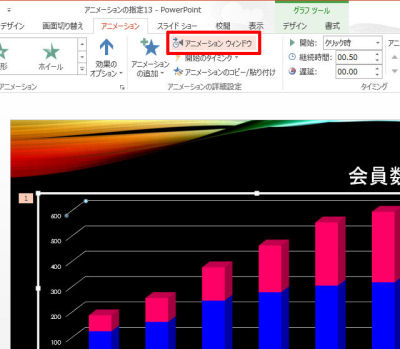


Powerpointスキルアップ講座 13 グラフのアニメーションをカスタマイズする Tech
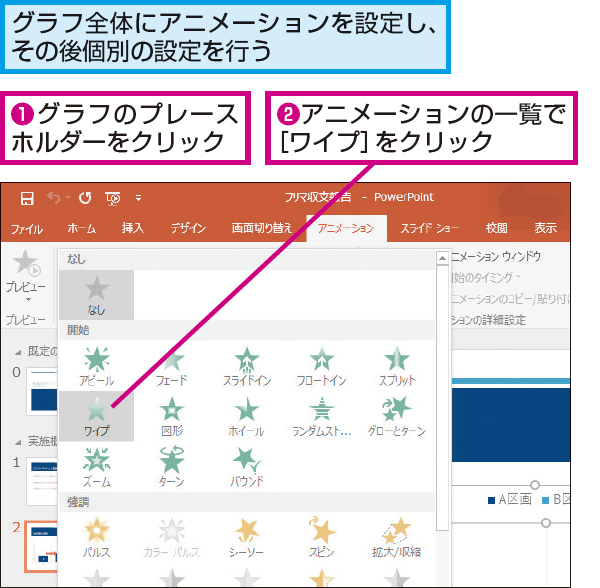


Powerpointの棒グラフを1本ずつ伸ばす方法 できるネット
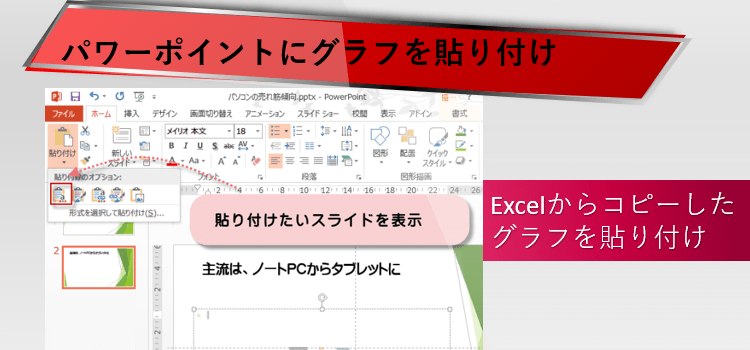


エクセルグラフpowerpointへの貼付け Excel グラフテクニック


パワーポイント の 使い方 アニメーション


パワーポイントで簡易タイマーを作ってみよう Jmiri Office部 処方情報分析サービスの医療情報総合研究所 Jmiri
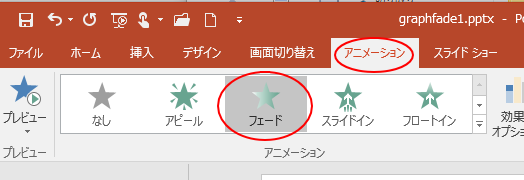


縦棒グラフを作成して項目別や系列別にアニメーションをつける Powerpoint 16 初心者のためのoffice講座
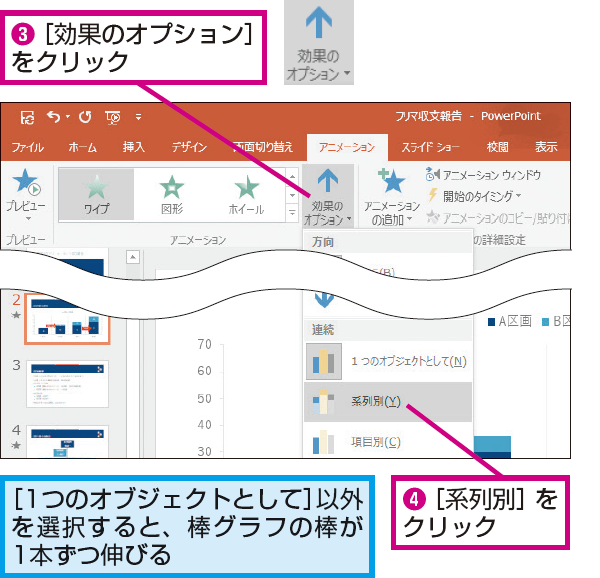


Powerpointの棒グラフを1本ずつ伸ばす方法 できるネット
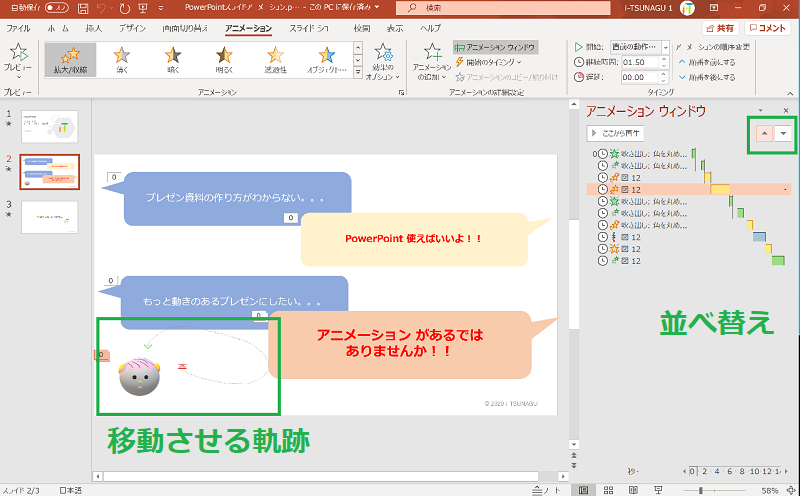


Powerpoint のスライドにアニメーションを追加して強調したり動きを出す方法 Pc It I Tsunagu



75 パワーポイント 円 グラフ アニメーション 画像ブログ
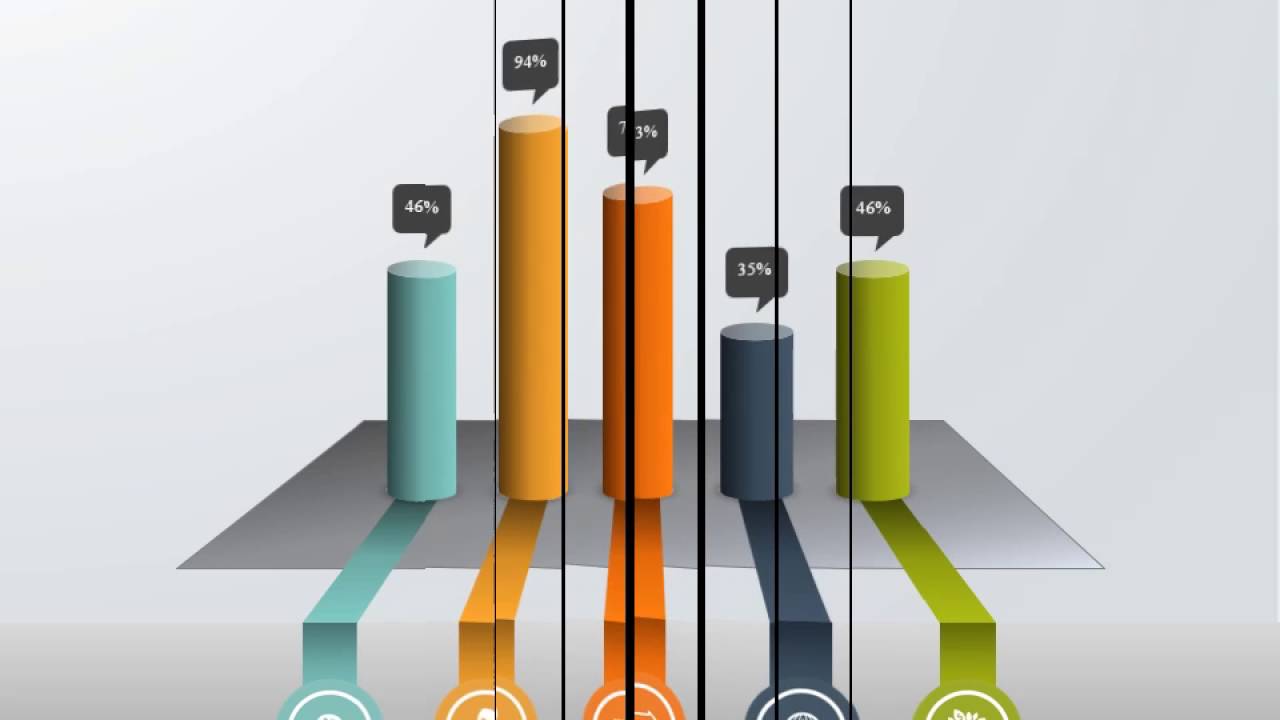


Powerpointサンプル 棒グラフ Youtube
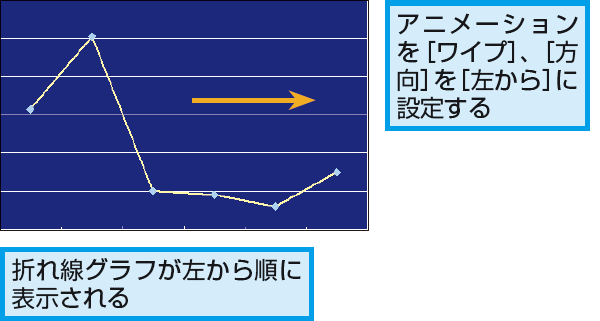


Powerpointでグラフにつけるおすすめのアニメーションは できるネット
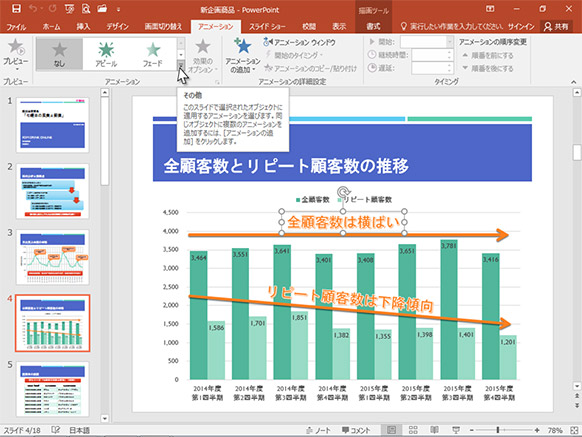


Powerpointで仕事力アップ アニメーションを設定して 魅き付けるプレゼンテーションを実施 富士通マーケティング
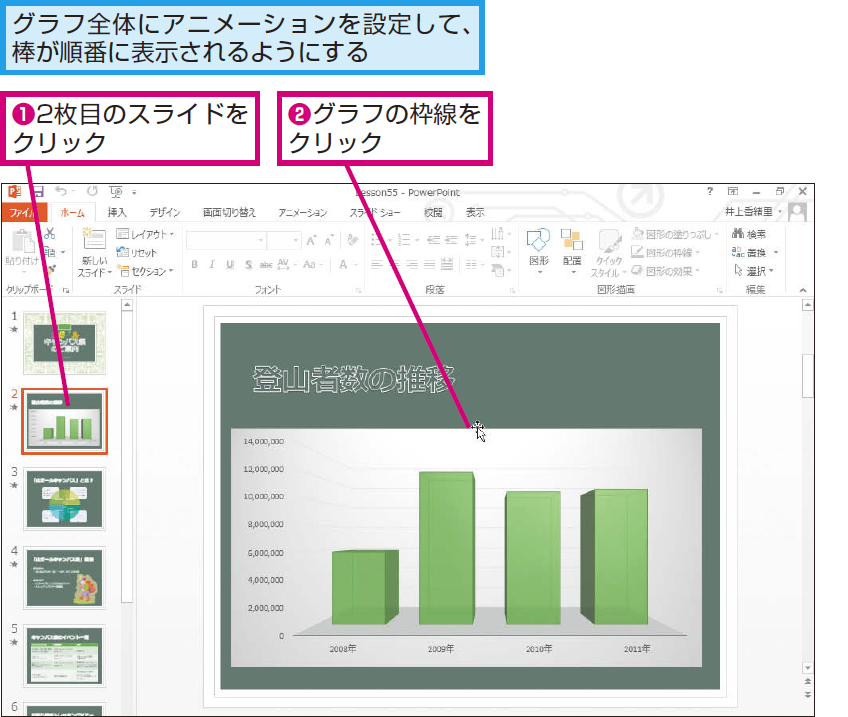


パワーポイントでグラフをアニメーションさせる方法 Powerpoint できるネット



パワーポイントで折れ線グラフをアニメーションにしたとき 線がマーカーを塗りつぶしてしまいます マイクロソフト コミュニティ



アニメーションする綺麗な円グラフが描けるjqueryプラグイン Circliful Phpspot開発日誌 円グラフ パワポ デザイン パワーポイント
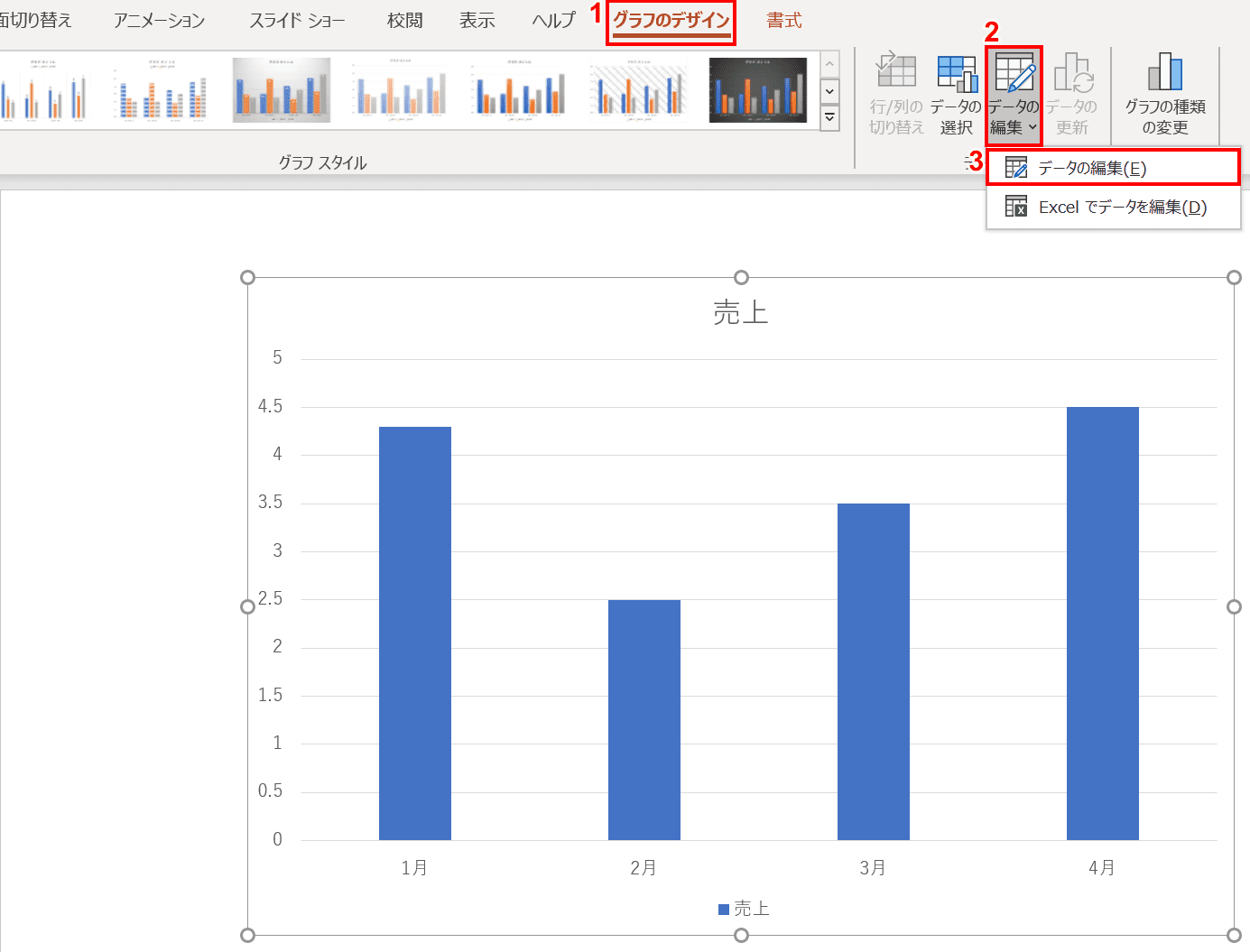


パワーポイントのグラフの作成 編集方法 Office Hack



Powerpoint グラフにアニメーションをつける Powerpoint パワーポイントの使い方
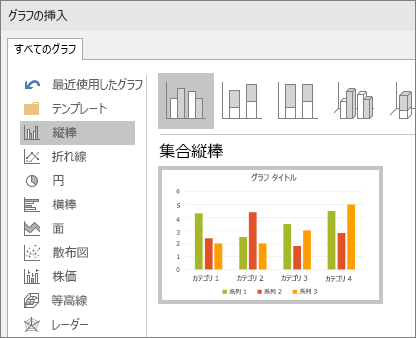


プレゼンテーションでグラフを使用する Powerpoint
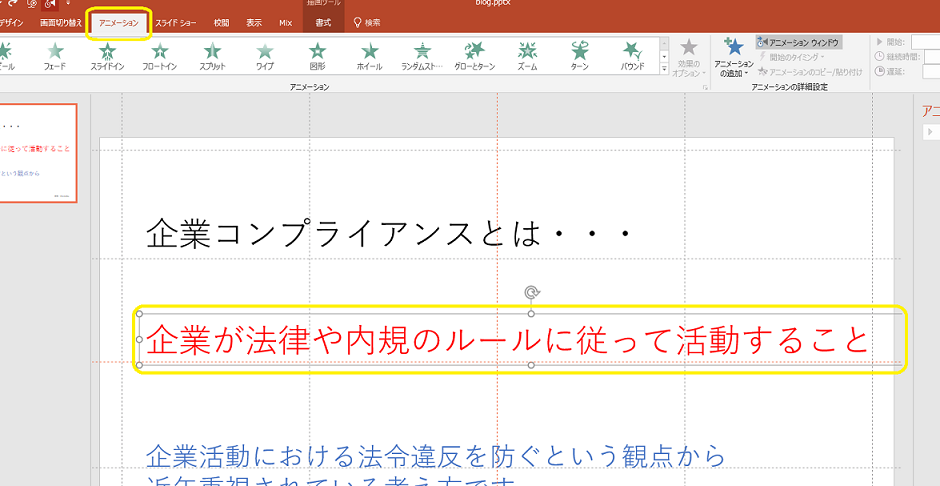


パワーポイントにアニメーションを設定する方法 基本編 株式会社スカイフィッシュ 企業ブログ



動きで魅せるプレゼン Powerpoint テンプレート 1500 インプレスブックス
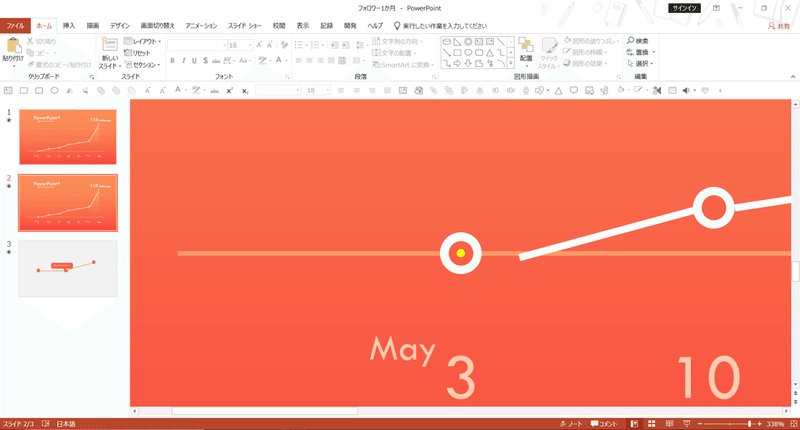


Powerpointで動く折れ線グラフを作ってみた Powerpoint Note
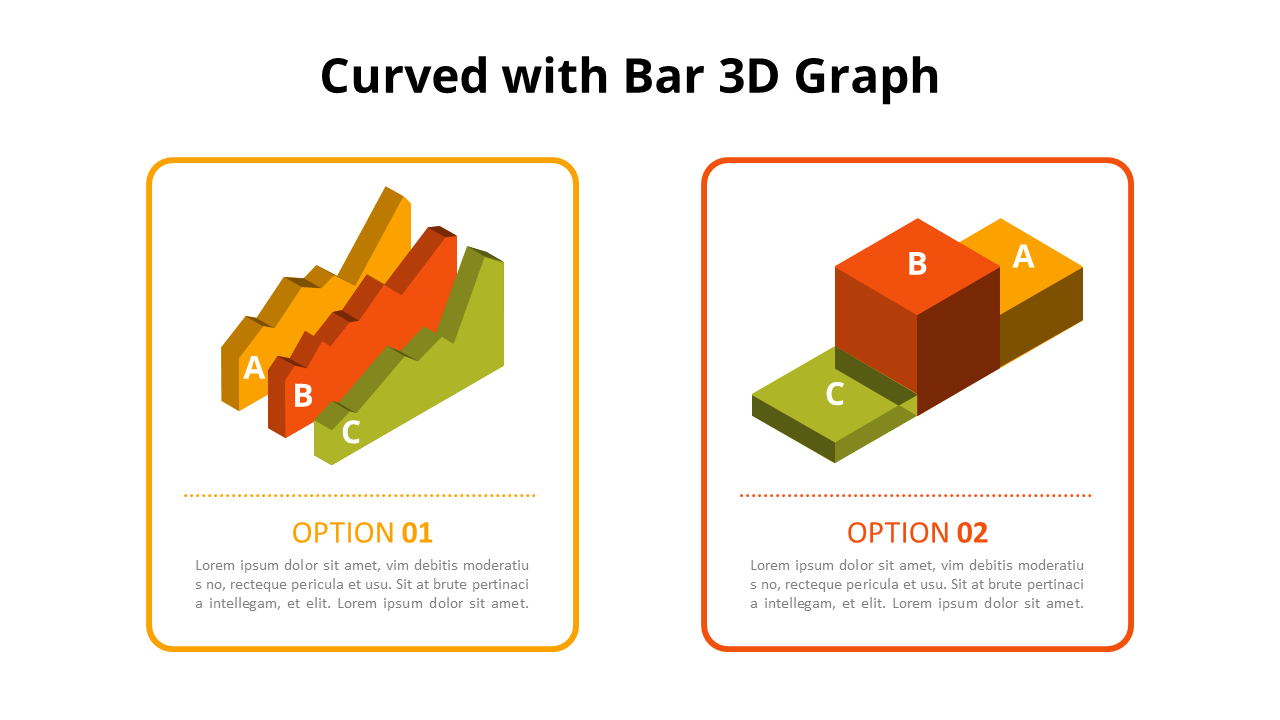


組み合わせグラフのアニメーションpowerpointテンプレート
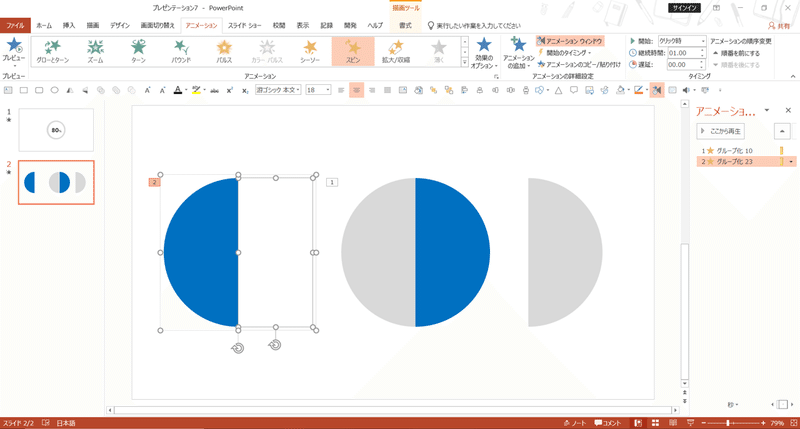


Powerpointで動く円グラフを作ってみた Part2 Powerpoint Note


Powerpointのアニメーション効果についてゼミのプレゼンでpowerpo Yahoo 知恵袋



アニメーションレッスン第8回 グラフが動けば伝わり方も変わる ひと手間加えて 伝わるグラフをつくっちゃおう Youtube



パワーポイントで作る 見やすい円グラフのコツ Document Studio ドキュメントスタジオ



パワーポイントでグラフをアニメーションさせる方法 Powerpoint できるネット


Power Pointで見やすいプレゼンを作る アニメーション設定のポイント 大学生の困った を解決するcampus Magazine


第3回 注目度up Powerpointのグラフをアニメーションする 1 スマートワーク総研
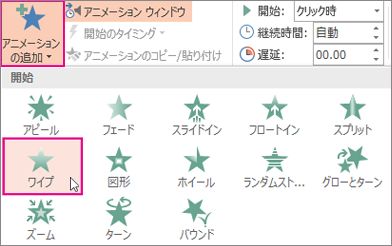


1 つのオブジェクトに複数のアニメーション効果を適用する Powerpoint



Powerpoint グラフにアニメーションをつける Powerpoint パワーポイントの使い方
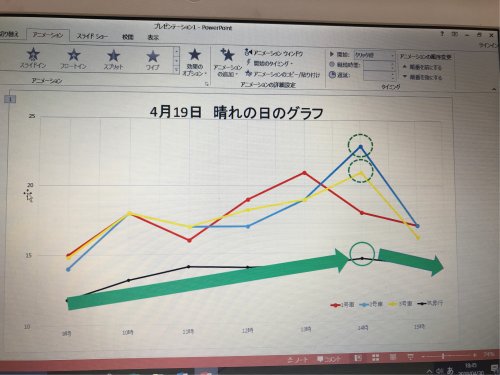


パワポのアニメーションについて 折れ線グラフに丸や矢印をつけて 見 Pdf 教えて Goo



パワポのアニメーションはワイプとフェードだけでokな理由はこれ ビズデザ



折れ線グラフはこう見せないと伝わらない パワポでの見せ方の極意はこれだ ビズデザ
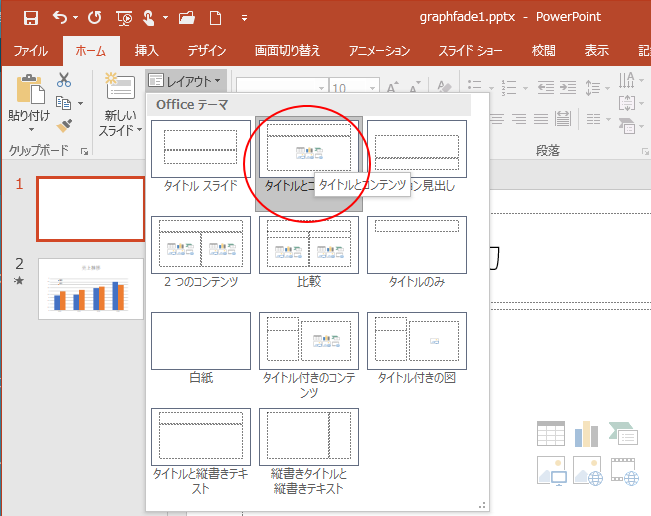


縦棒グラフを作成して項目別や系列別にアニメーションをつける Powerpoint 16 初心者のためのoffice講座
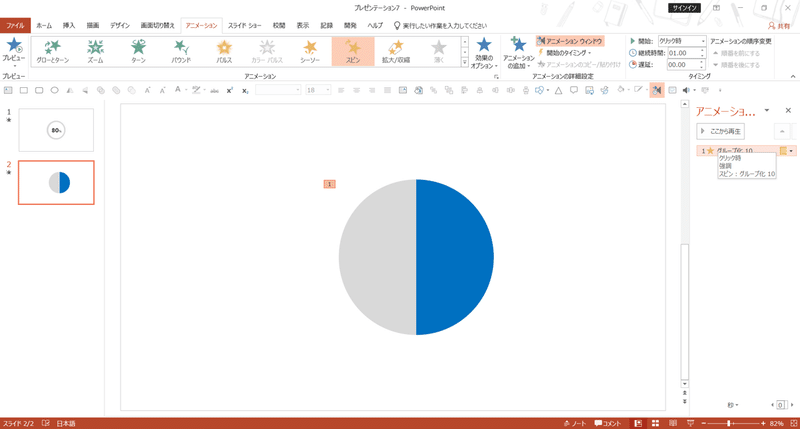


Powerpointで動く円グラフを作ってみた Part2 Powerpoint Note
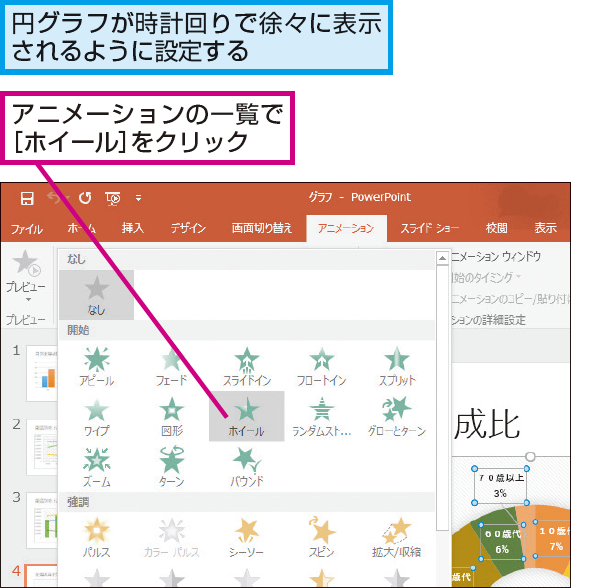


Powerpointで円グラフを時計回りに表示させる方法 できるネット
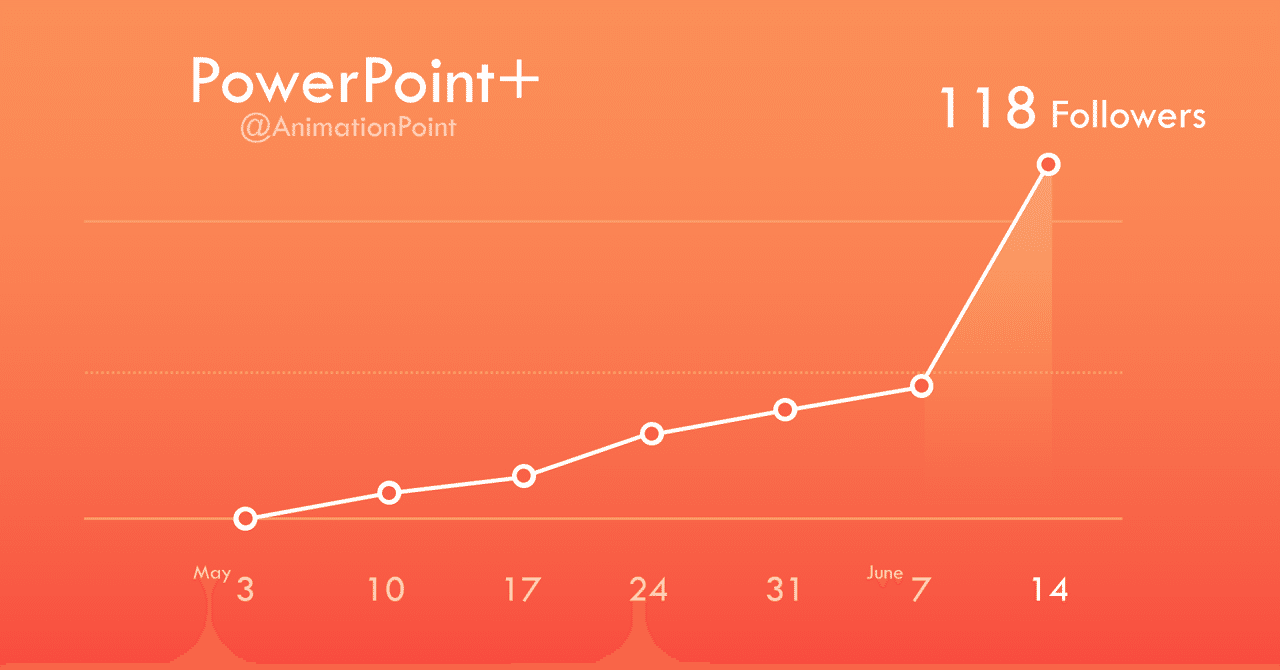


Powerpointで動く折れ線グラフを作ってみた Powerpoint Note



アニメーションで棒グラフを動かしたい パワーポイント Powerpoint の使い方 ソロソロとマーケティング
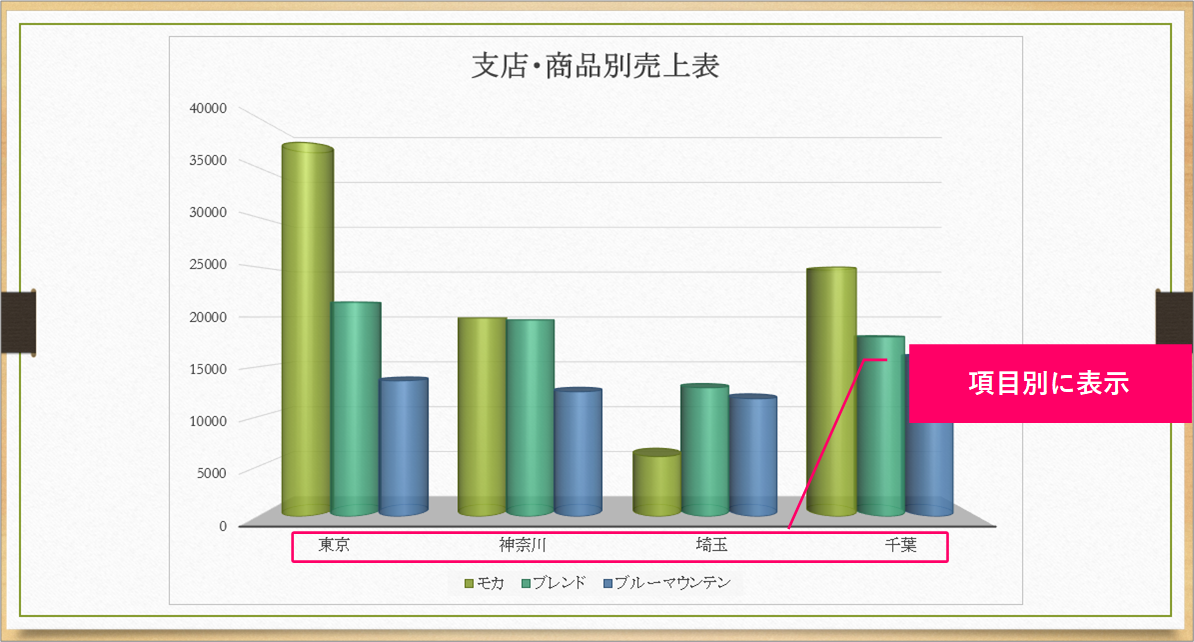


Powerpoint グラフの項目別にアニメーション効果を設定するには きままブログ
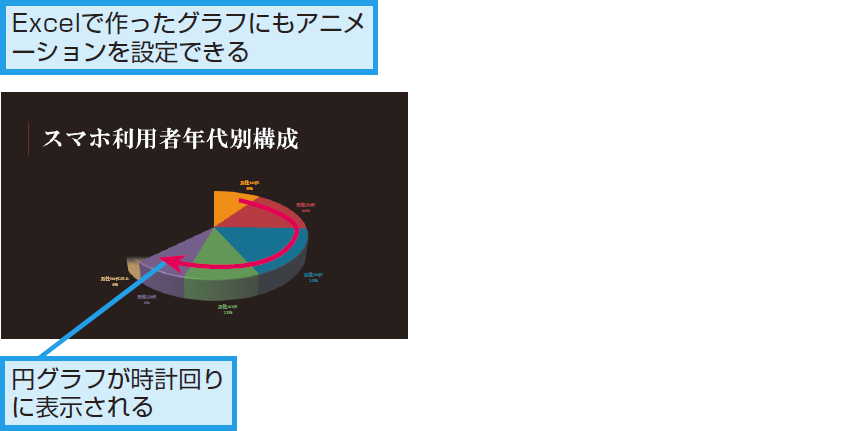


パワーポイントでグラフをアニメーションさせる方法 Powerpoint できるネット
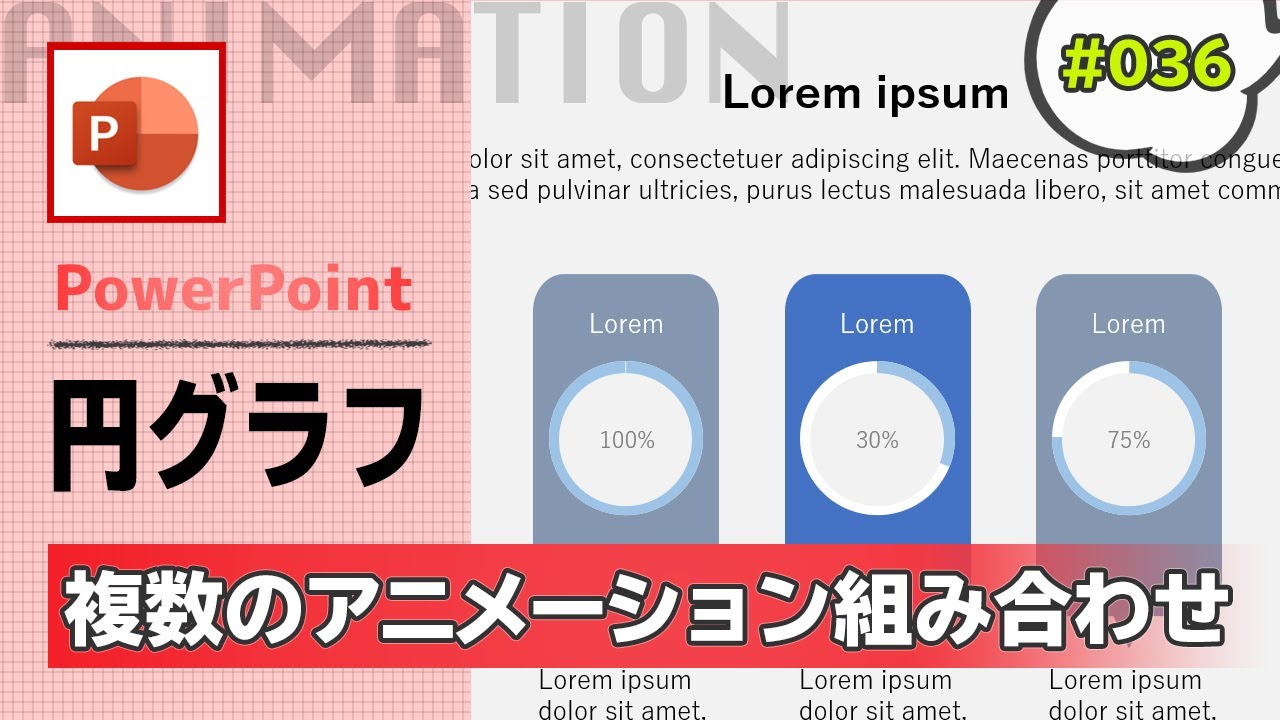


パワーポイントでかっこいい円グラフアニメーションスライドの作成方法 Powerpoint Slide Animation Tutorial 036 Youtube
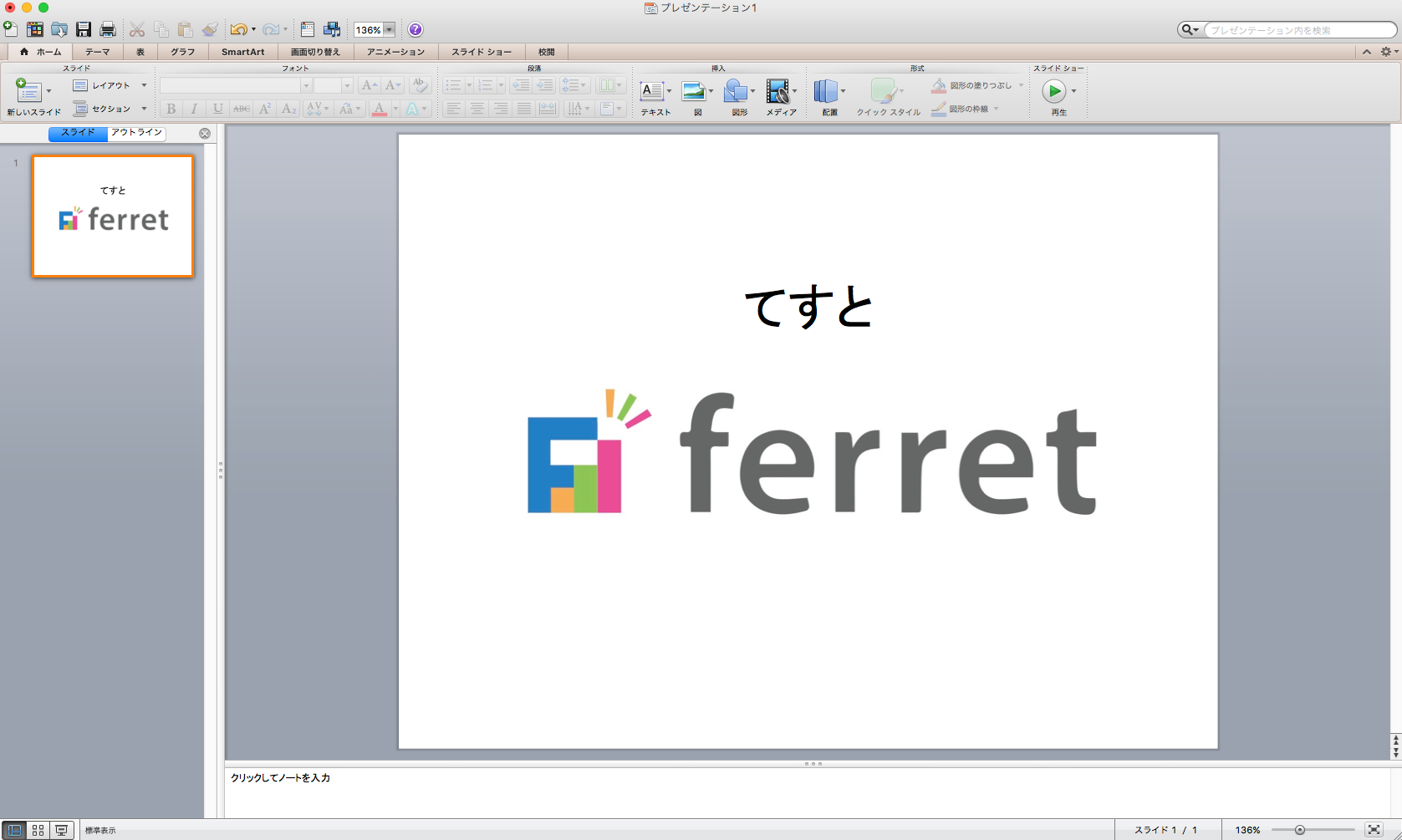


パワポ パワーポイント Powerpoint のアニメーション機能を使いこなそう 適用方法と知っておきたい設定4つ Ferret
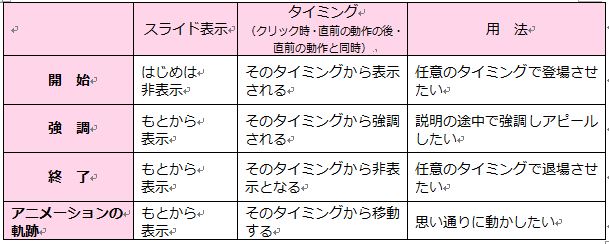


Powerpoint パワーポイント で グラフの各データ要素ごとに個別のアニメーションをつける オフィスソフト活用 業務効率化q aブログ



心を動かすプレゼンテーション術 資料作成編 説得力のある効果的なパワーポイント資料を作る 図 グラフ アニメーション編 日立ソリューションズ



Powerpoint グラフの項目別にアニメーション効果を設定するには きままブログ



Powerpointの棒グラフを1本ずつ伸ばす方法 できるネット
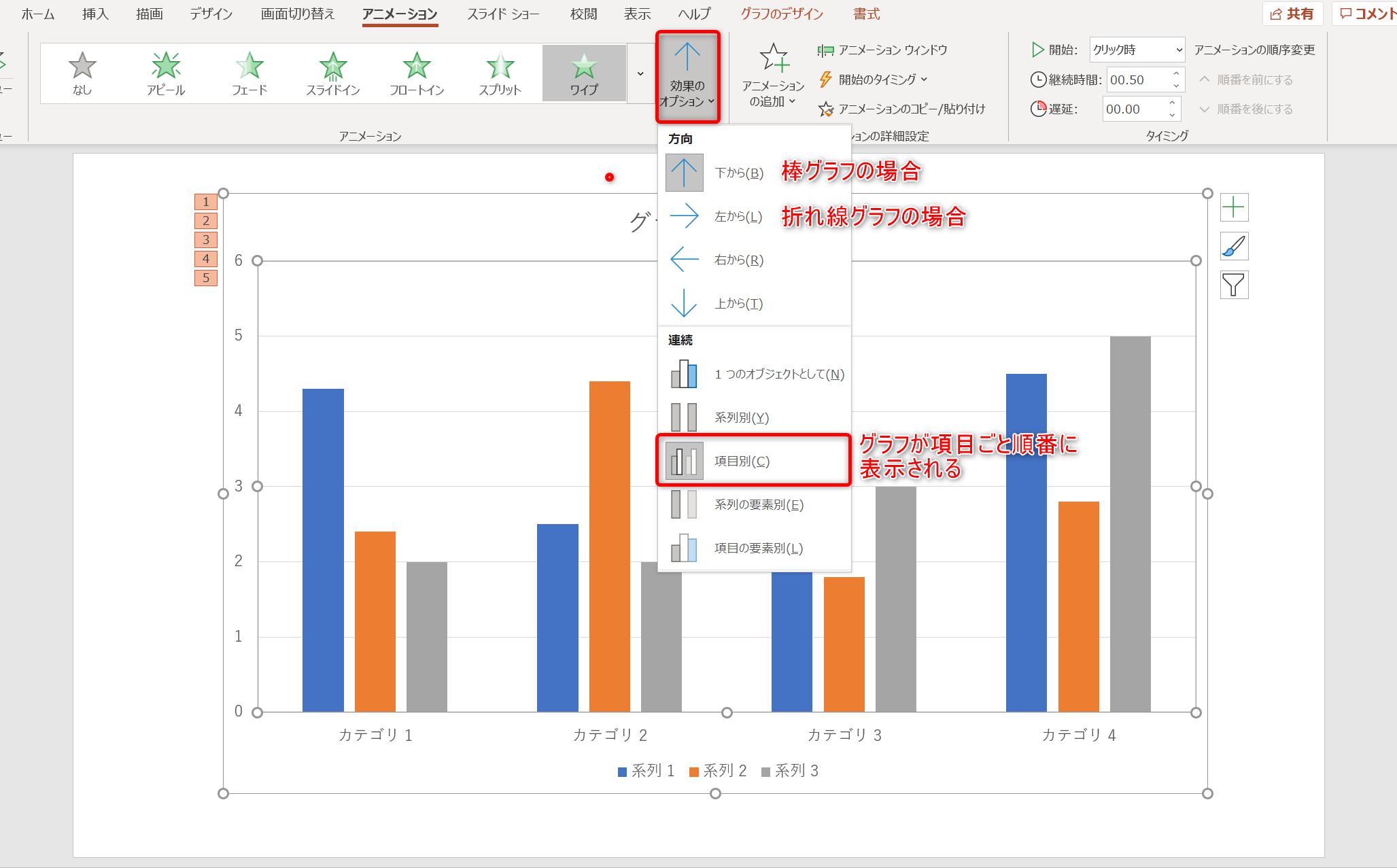


パワポのアニメーション機能 プレゼン資料を作る前に知っておきたい基本を解説 Udemy メディア


パワーポイントの使い方1


第3回 注目度up Powerpointのグラフをアニメーションする 1 スマートワーク総研
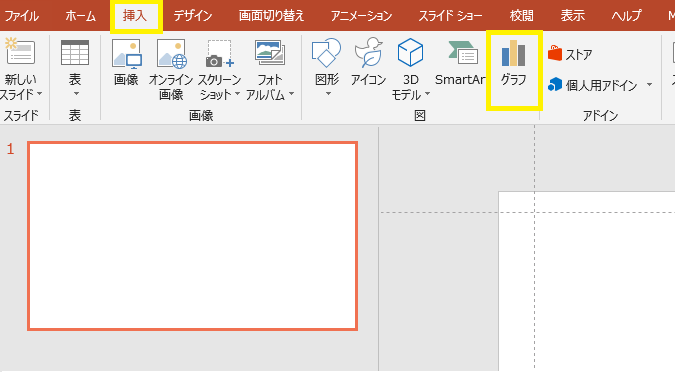


パワーポイントにグラフを入れる方法 株式会社スカイフィッシュ 企業ブログ
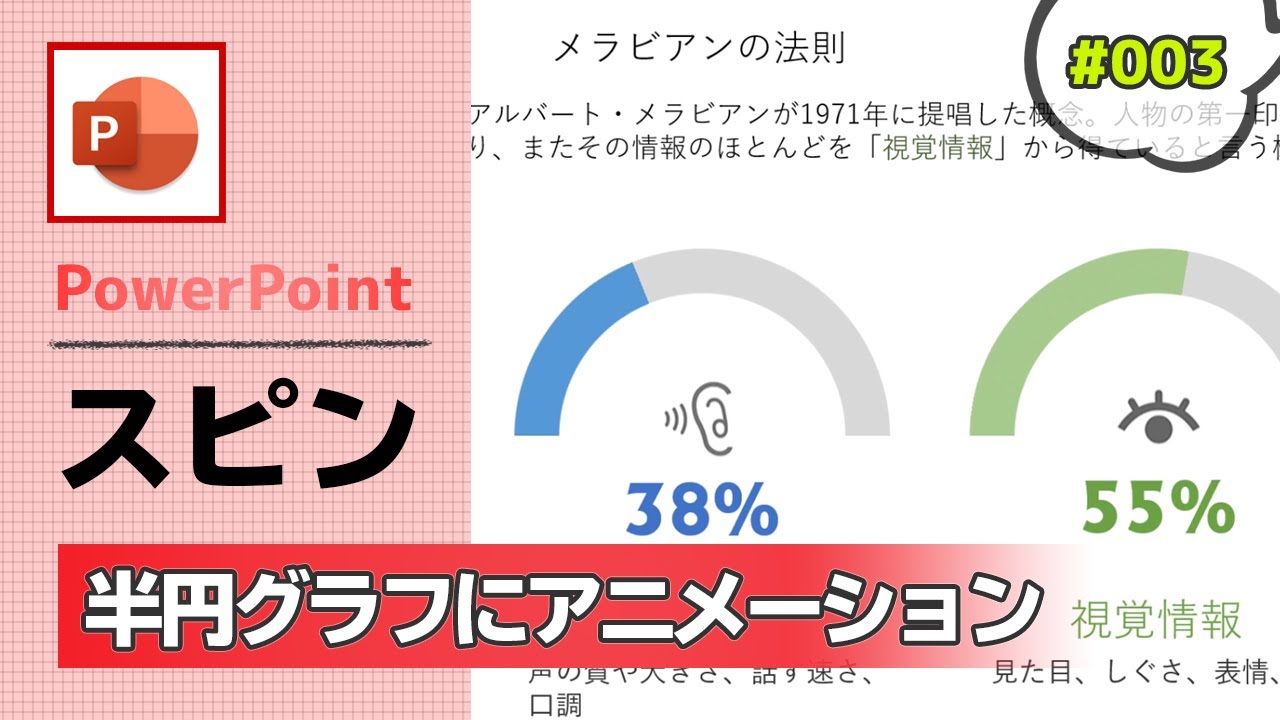


Powerpointのスピンを使って 半円グラフにアニメーションを付ける作り方 パワーポイント資料作成工程の動画 003 Youtube
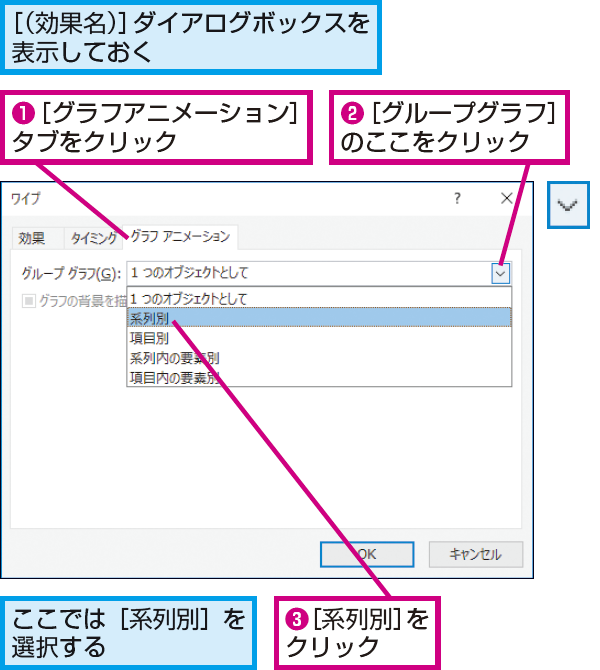


Powerpointでグラフの目盛りや凡例などを固定する方法 できるネット
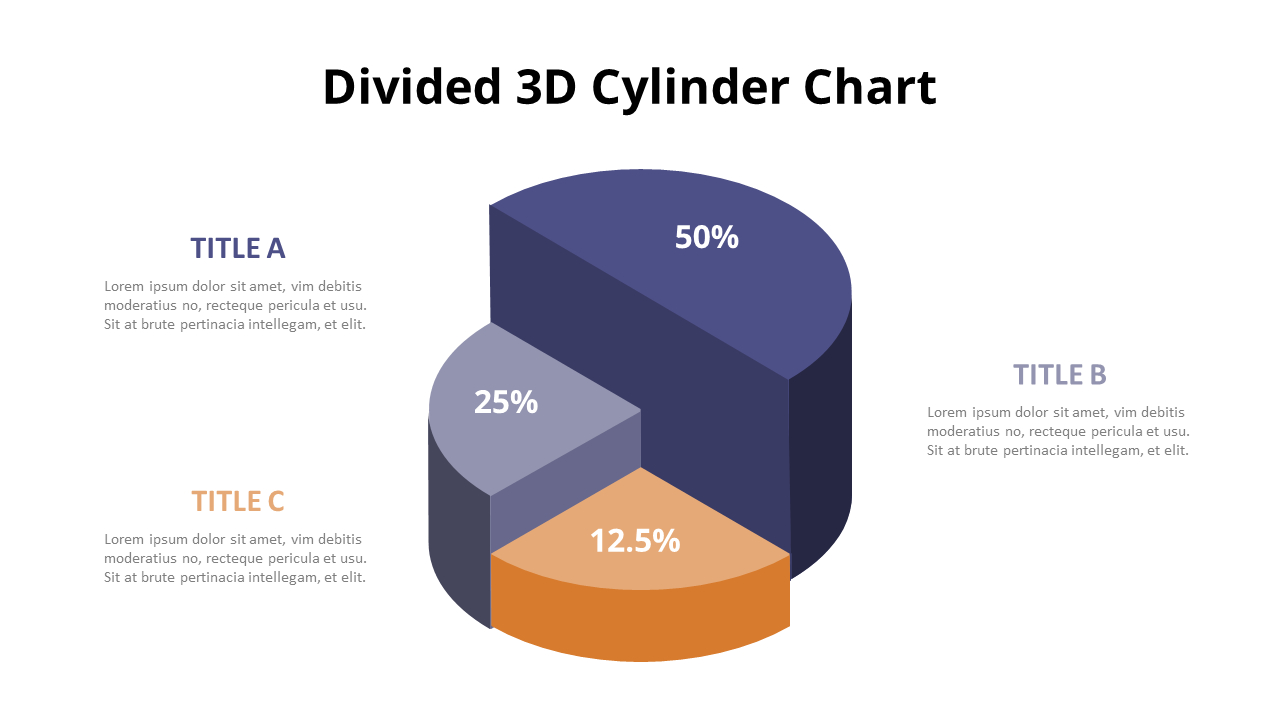


3d成長円グラフアニメーションスライド



Powerpoint グラフにアニメーションをつける Powerpoint パワーポイントの使い方



アニメーションの設定 Powerpoint パワーポイント
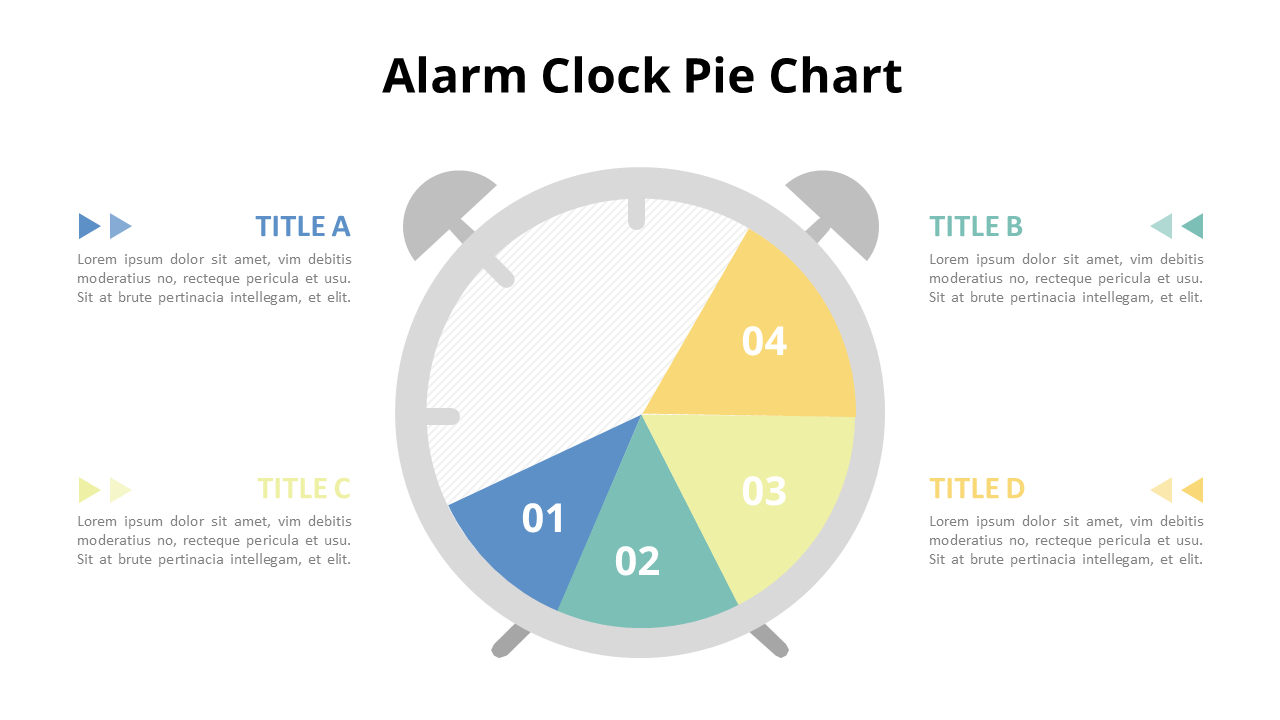


円グラフダイアグラムアニメーションpowerpointテンプレート



パワーポイントで作る 見やすい円グラフのコツ Document Studio ドキュメントスタジオ
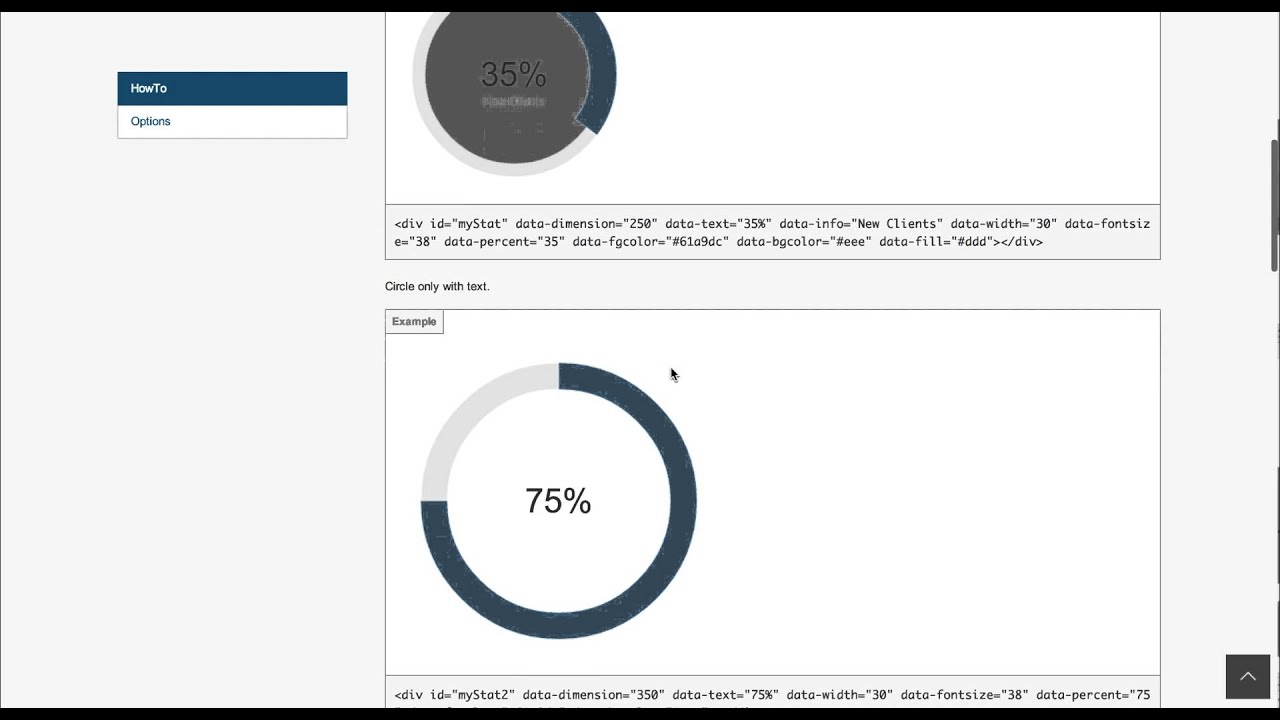


アニメーションつき円グラフを簡単実装 Circliful 01 Youtube
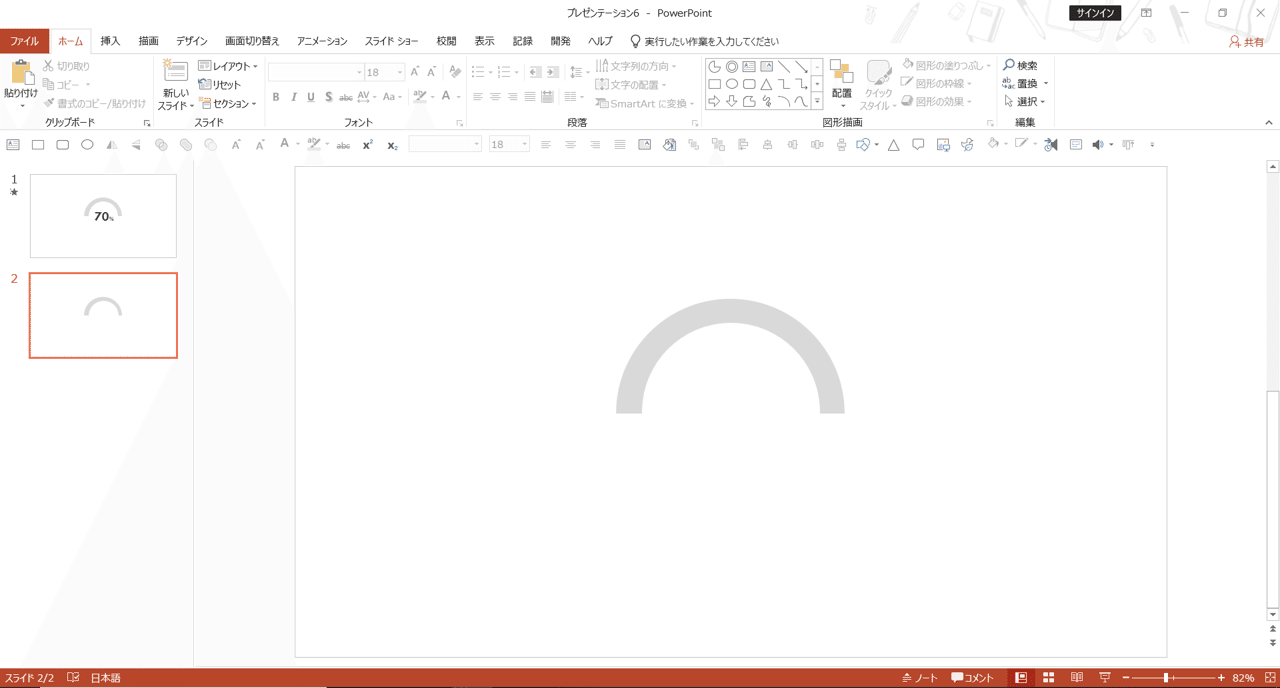


Powerpointで動く円グラフを作ってみた Part1 Powerpoint Note
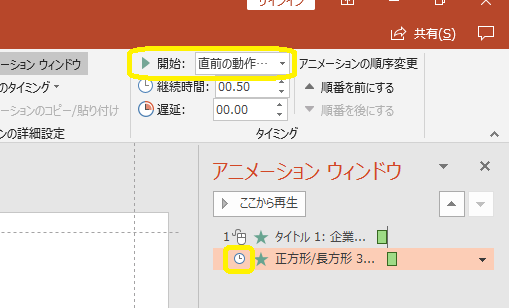


パワーポイントにアニメーションを設定する方法 基本編 株式会社スカイフィッシュ 企業ブログ
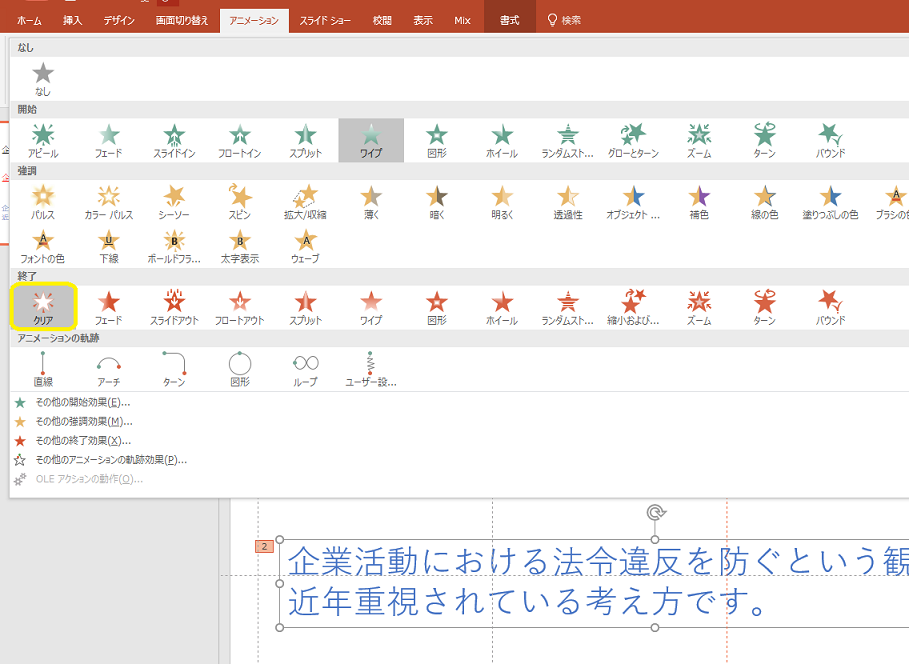


パワーポイントにアニメーションを設定する方法 基本編 株式会社スカイフィッシュ 企業ブログ
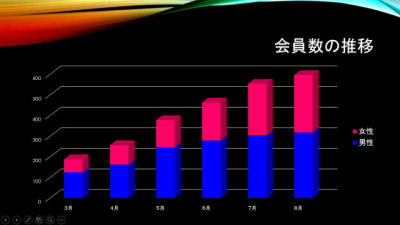


Powerpointスキルアップ講座 13 グラフのアニメーションをカスタマイズする Tech



Powerpoint アニメーションの軌跡 移動 Powerpoint パワーポイントの使い方
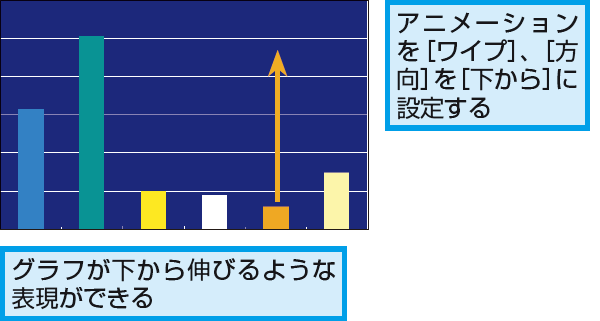


Powerpointでグラフにつけるおすすめのアニメーションは できるネット



アニメーションで棒グラフを動かしたい パワーポイント Powerpoint の使い方 ソロソロとマーケティング



パワーポイントのアニメーションの順番を変更 同時にする方法 マンライフブログ Man Life Blog



75 パワーポイント 円 グラフ アニメーション 画像ブログ



Powerpointで棒グラフと折れ線グラフが順番に伸びるようにする方法 できるネット



75 パワーポイント 円 グラフ アニメーション 画像ブログ
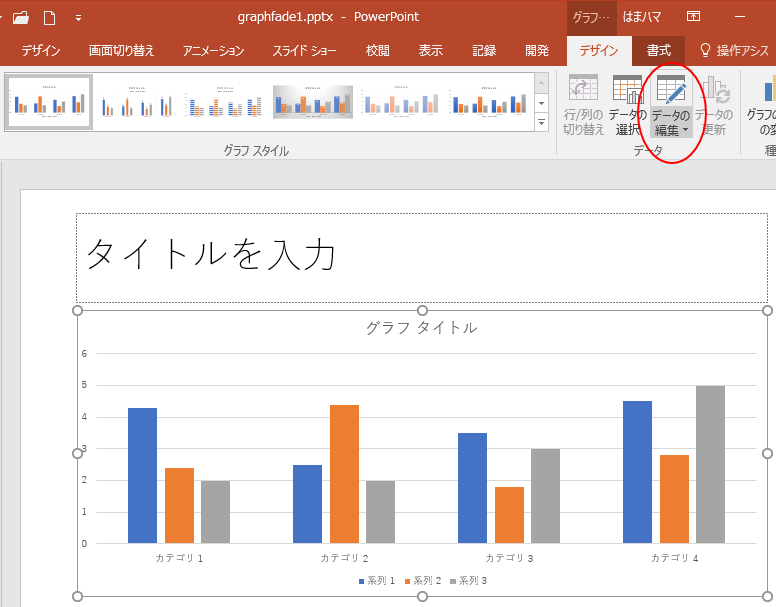


縦棒グラフを作成して項目別や系列別にアニメーションをつける Powerpoint 16 初心者のためのoffice講座



0 件のコメント:
コメントを投稿